HOW TO OPEN A NEW FILE
When beginning a new project in Word, you'll
often want to start with a new blank document.
·
Select
the File tab to access backstage view.
Select New, then click Blank document.
Or
Direct open with a shortcut key Ctrl + N
·
Several
templates will appear below the Blank document option.
You can also use the search bar to find something more specific. In our
example, we'll search for a flyer template.
HOW TO OPEN A DOCUMENT IN WORD:
Word 2016
offers multiple ways to open a
document either on local storage or on cloud storage. Open is the standard computer the command used to fetch an existing document. Once you find and open the document, it appears in Word’s window
To open a
document in Word, follow these steps:
·
Click the File tab.
·
Choose the Open command.
Or
Direct
open with a shortcut key Ctrl
+ O
For
save the document click File tab > Save
Or
Press
Shortcut key Ctrl + S
Or
Click save button in Quick Access toolbar
SAVE AS:
To save a document for
the first time, follow these steps:
- Click the File tab.
- Choose the Save As command.
The Save As screen appears,
- Just
Press F12 and then browse the location where you want to save.
HOW TO PRINT THE DOCUMENT?
Printing a document in Word 2016 is easy. Before printing, however, make sure that you preview the document so that the resulting printout does not surprise you. Follow these steps to print an entire document:
· Make sure that the printer is on and ready to print.
· Save your document before print.
· Click the File tab.
· Choose the Print command from the File tab’s window.
The Print screen appears
Or
Press Shortcut Key Ctrl + P
· Click Printer Properties for more option
· Click Page Setup for any additional settings
SHARE THE DOCUMENT
You can easily share documents in Word using Word 2016 or later. To share documents in Word 2016, open the document to share
Go to File Tab > Click Share from the items on the left side of the screen.
Click the “Share” button in the upper-right corner of the Ribbon to open the “Share” task pane. Click the “Save to Cloud” button in the “Share” task pane to choose where to save the shared document.EXPORT THE DOCUMENT
To export your document into another file format, follow these steps:
- Click the File tab.
- Choose Export from the items on
the left side of the screen.
If you need PDF file then click Create PDF/XPS button
Alternatively, if you need other formats then click
· Choose Change File Type.
· A list of available file types appears on the right side of the screen. These types include Word formats and other file types such as Plain Text, Rich Text Format (RTF), and web page (HTML). Click to select a file type.
· Click the Save As icon.
You may have to scroll down the list to find the Save As icon.
The Save As dialog box appears.
- Work the dialog box to set a folder or other location
for the file, or to change its name.
- Click the Save button to export the document by using
the alien file type.
CLOSE THE DOCUMENT
· Click the "X" in the upper-right-hand corner.
Or
· Go to File Tab > Click Close from the items on the left side of the screen.
Or
· Press Shortcut Key Ctrl + W
- Click the File tab.
HOW TO MAKE OFFICE ACCOUNT?
· Open your office application. Before you open a blank document or your old document, here on the right side to the corner of the window you have an option, which is written Sign in to Get the Most out of Office, Click on and sign in to your Office account.
· Here in this step, you can make an office account through to File Option. Sometimes when you are going to open your old document, then you want to make an official account or signing into your account. In this situation click on File Option on the left side of your office page. And find Account Option at the bottom of the window, and click to sign in for an account. Or directly click on the option Sign in, Which is on the corner of your window.
· Click the “Sign in” button in the upper-right corner of the Ribbon to open the “Sign in” dialog box appears
.







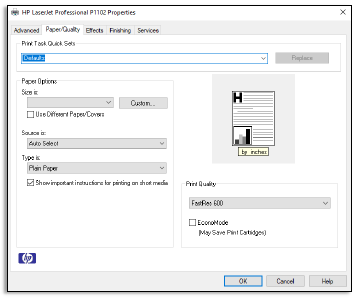








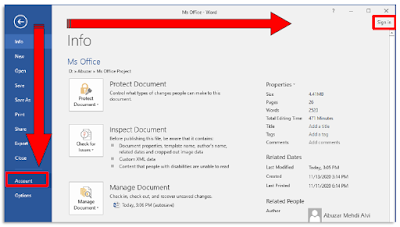




No comments:
Post a Comment